Esse tutorial é direcionado aos usuários iniciantes. Usuários avançados provavelmente já sabem fazer seus próprios cartões rsrsrs em programas como Photoshop, Corel Draw entre outros.
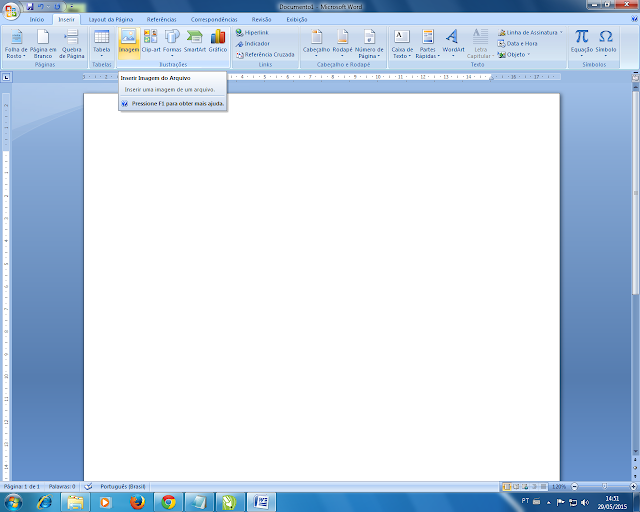 |
| Abra o Word, clique no menu INSERIR. |
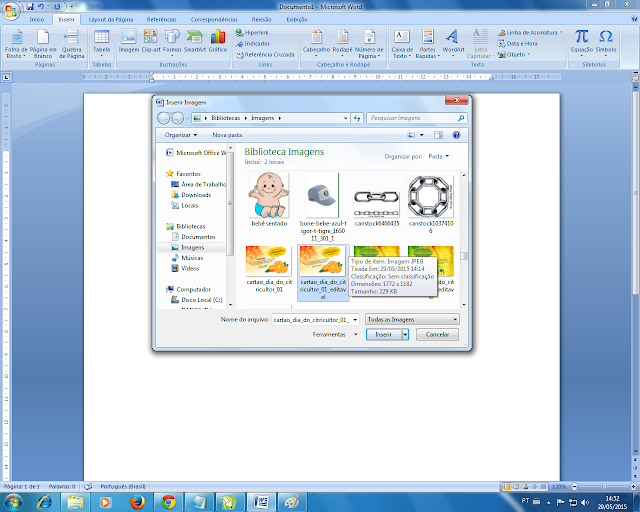 |
| Escolha a imagem do Cartão desejado e clique no botão INSERIR. |
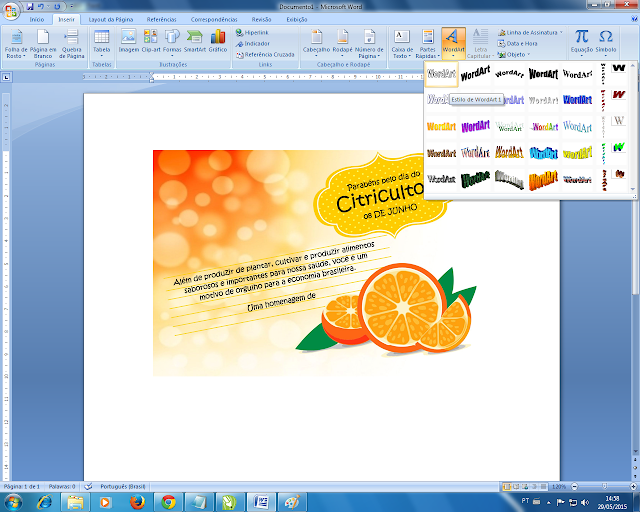 |
| Agora clique no botão "WordArt" e escolha o modelo do texto. |
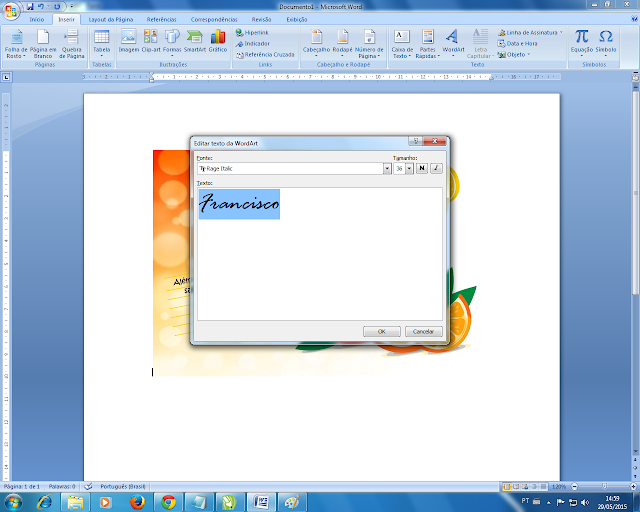 |
| Na caixa de diálogo, digite o nome do homenageado e as demais informações necessárias. Clique em OK. |
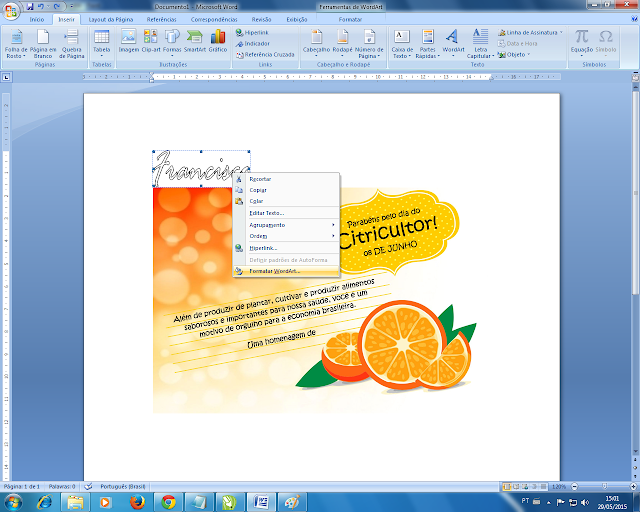 |
| Agora clique com o botão direito do mouse no texto que você acabou de inserir. Depois clique em "Formatar WordArt". |
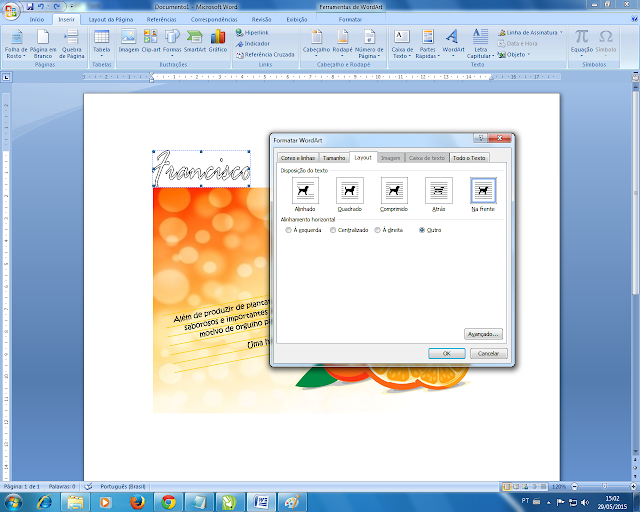 |
| Clique na guia "Layout" e depois no botão "Na frente" para que seu texto fique em cima do cartão e também possibilite personalizar o alinhamento dele na imagem. |
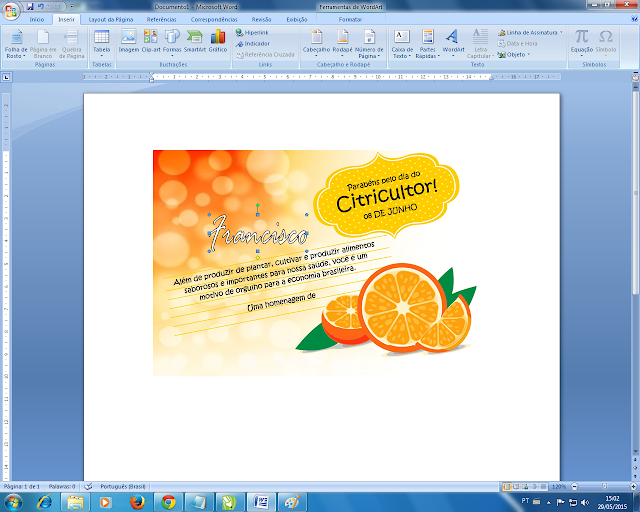 |
| Clique no texto. Observe que ao redor dele existem pontos na cor azul, amarelo e verde. Os pontos em azul servem para dimensionar o tamanho do texto, deixando-o maior ou menor na verticalmente ou horizontalmente. O ponto amarelo serve para distorcer o texto na vertical. O ponto verde serve para rotacionar o texto de 0º a 360º. Coloque o mouse em cima do botão verde, clique e rotacione o texto até ficar na posição desejada. |
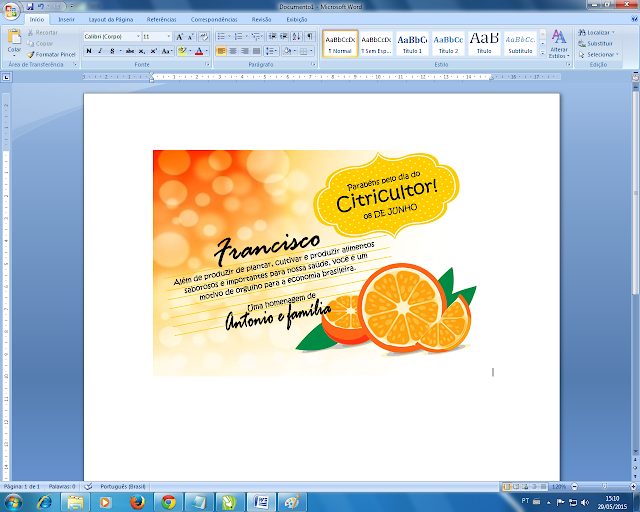 |
| Faça o mesmo procedimento para acrescentar mais textos. |
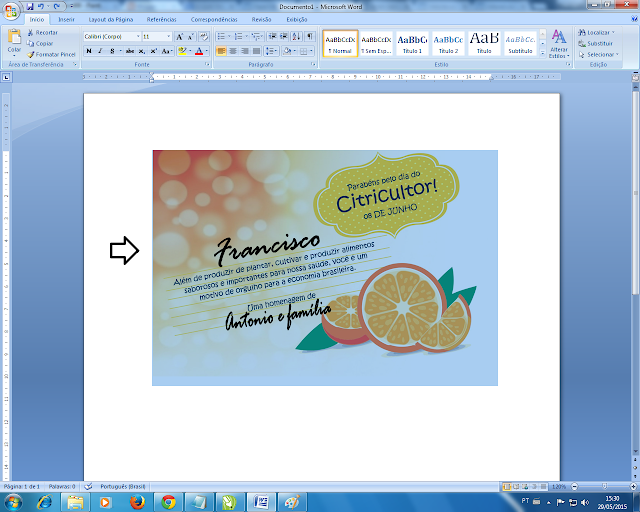 |
| Após concluir a edição dos textos, coloque o ponteiro do mouse do lado esquerdo da imagem, conforme identificado com a seta. Em seguida clique no botão esquerdo do mouse para selecionar a imagem. |
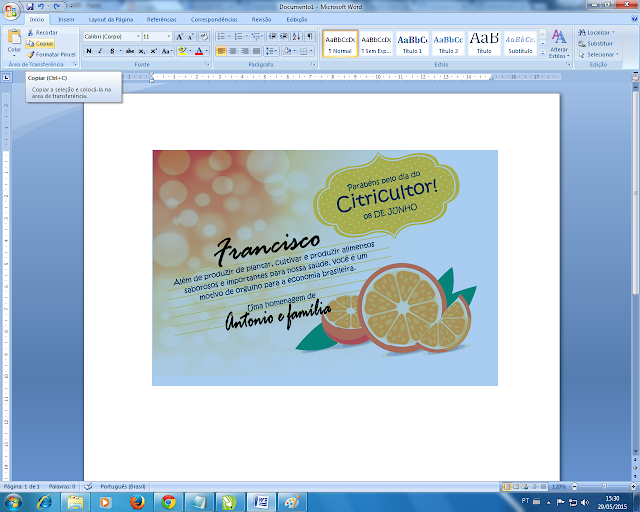 |
| Agora clique no botão "copiar", ou nas teclas de atalho Ctrl+C. |
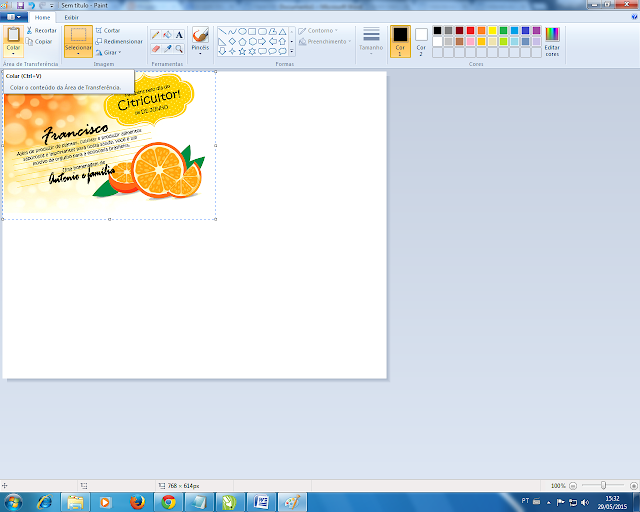 |
| Abra o programa PAINT e clique no botão "colar". Em seguida clique no botão "cortar" na parte superior, ao lado do botão selecionar, conforme identificado na imagem. |
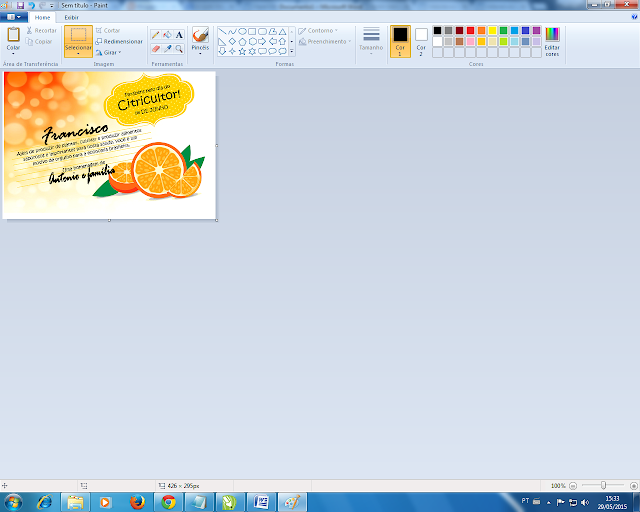 |
| A imagem deve ficar na medida certa, conforme mostra a figura acima. |
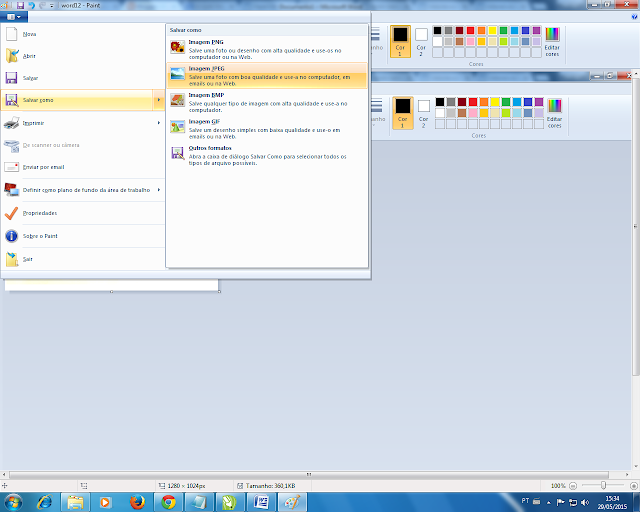 |
| Para finalizar, salve a imagem no formato JPEG. Nossos cartões tem a dimensão de 15cm de largura e 10Cm de altura, exatamente uma foto 10x15. Imprima nas lojas de revelar fotografias e faça uma homenagem às pessoas que você admira. |
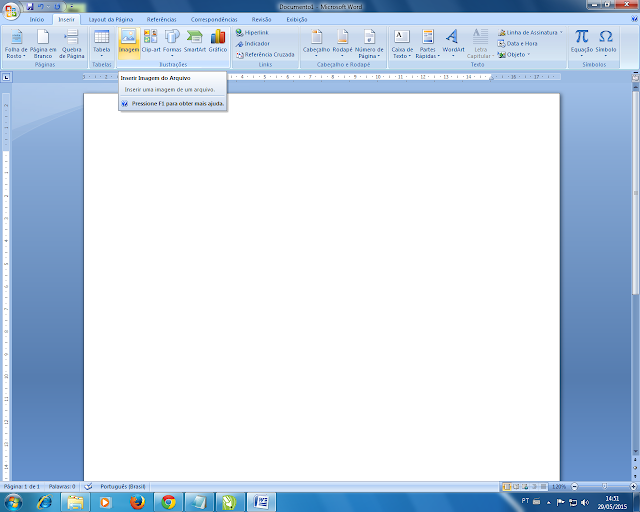
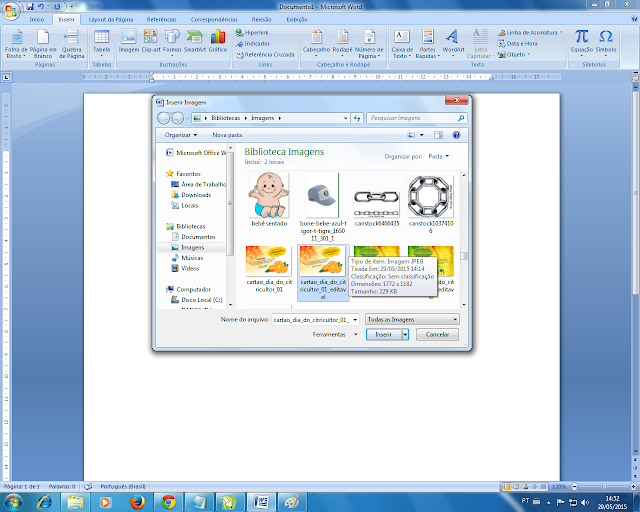
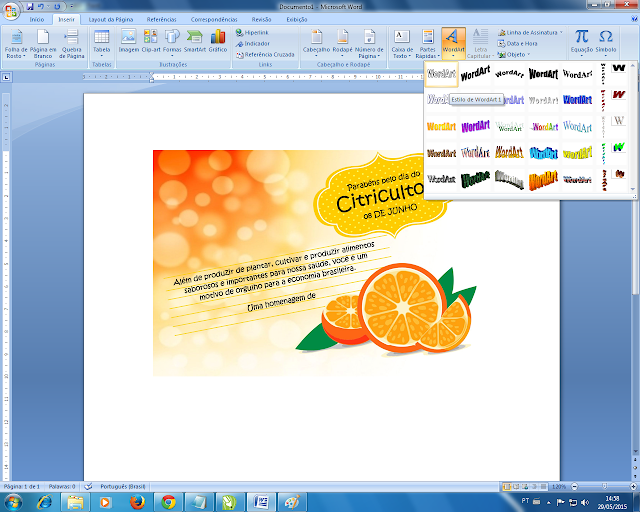
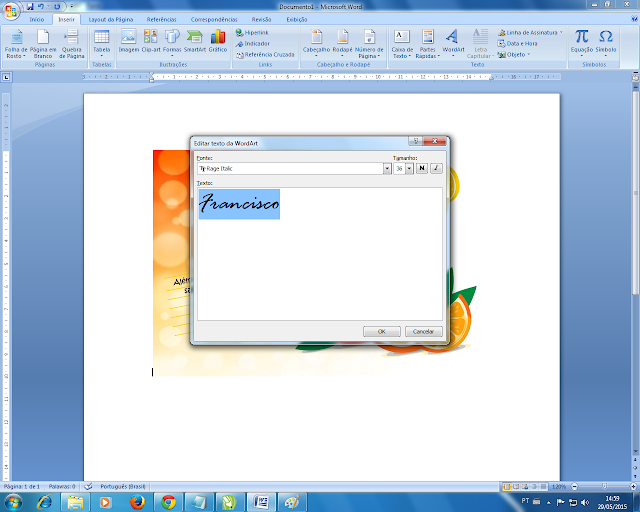
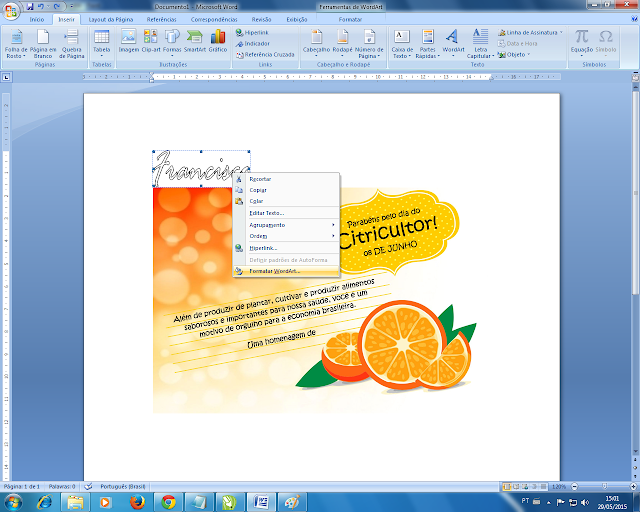
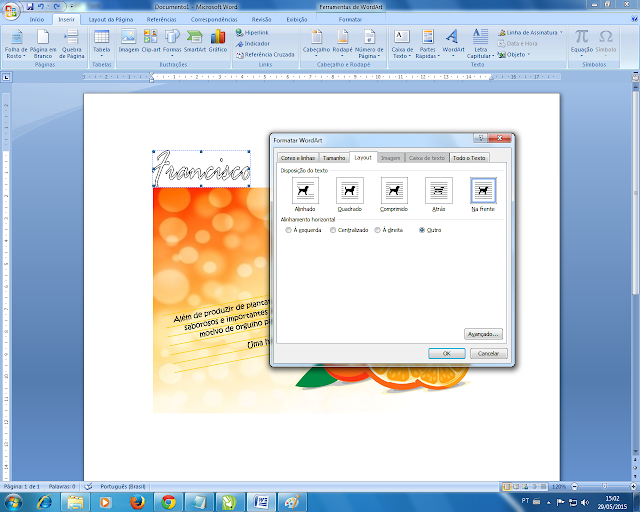
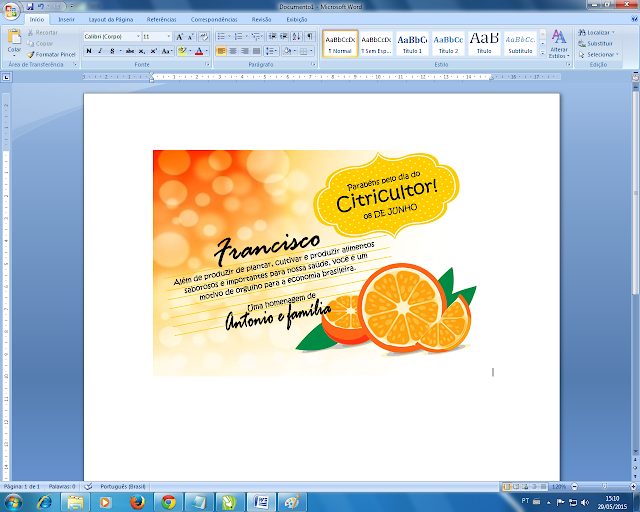
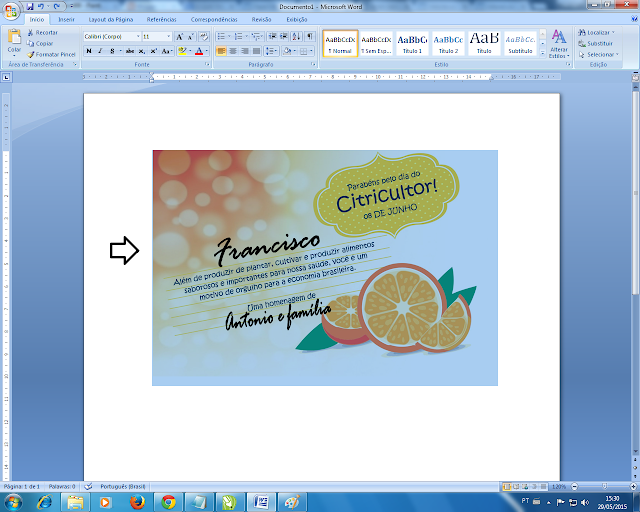
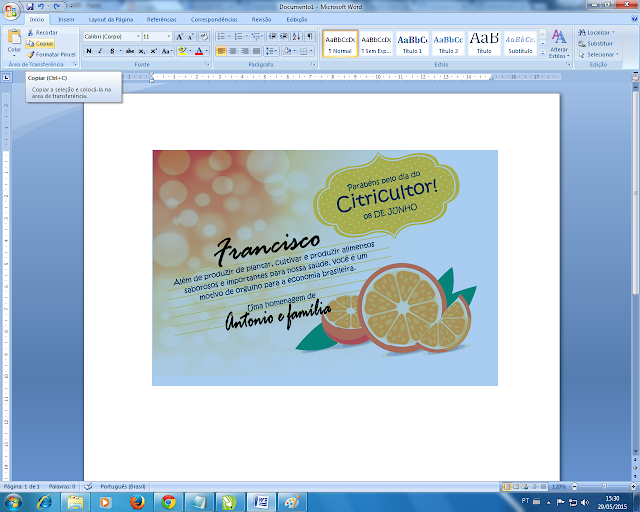
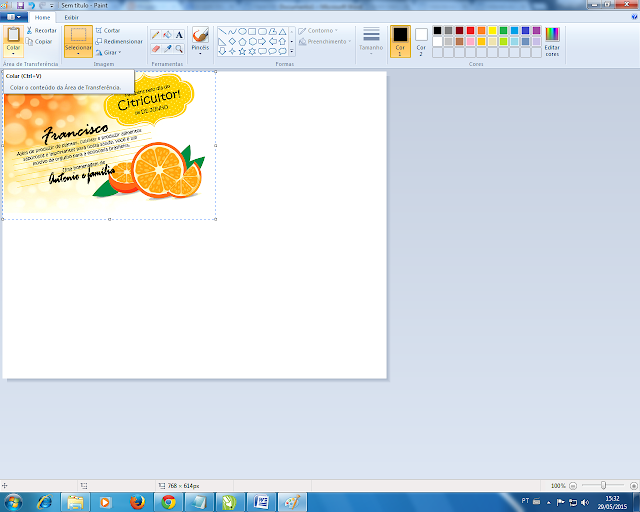
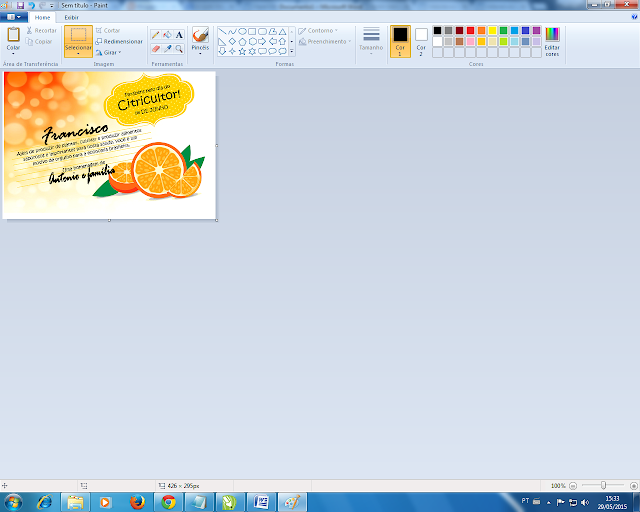
 Reviewed by Administrador
on
5/29/2014 12:50:00 PM
Rating:
Reviewed by Administrador
on
5/29/2014 12:50:00 PM
Rating:
 Reviewed by Administrador
on
5/29/2014 12:50:00 PM
Rating:
Reviewed by Administrador
on
5/29/2014 12:50:00 PM
Rating:

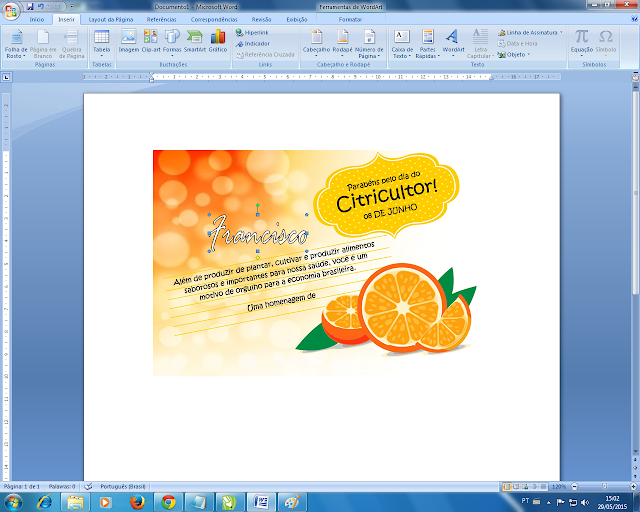
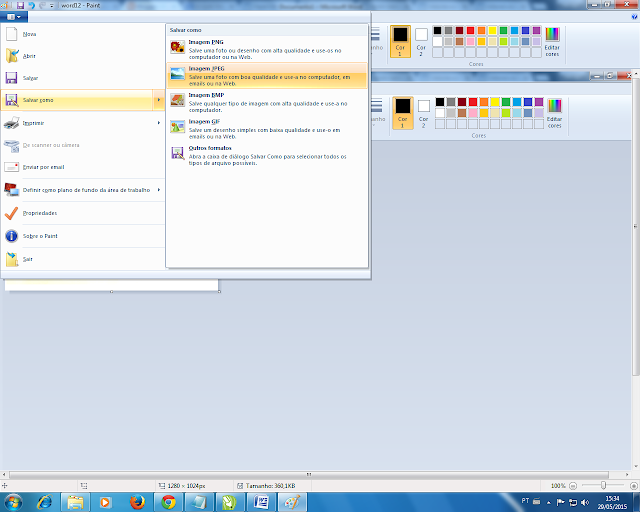




Nenhum comentário
Postar um comentário